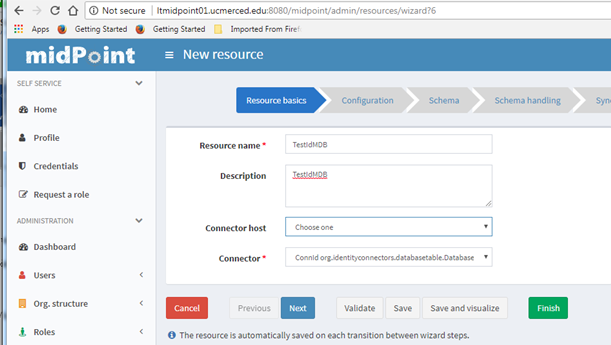
Purpose: To help someone with no experience with midPoint be able to setup and run midPoint. Provide basic configuration to pull in users from a data source and sync that data to external target system such as LDAP.
Pull new Docker Image from Evolveum:
ON Linux VM:
add user to docker group (dont run as sudo)
docker run -d -p 8080:8080 --name midpoint evolveum/midpoint:latest |
Start and Stop container
Once you have your container created use start and stop commands for starting and stopping it.
docker start midpoint |
docker stop midpoint |
Stop command will save your configuration until you remove midPoint container.
To Stop/Start only Tomcat: enter the midPoint container bash use:
docker exec -it midpoint bash |
In Docker container fix midpoint.sh - change: #!/bin/bash to #!/bin/sh
Should be running here: http://<VMname>:8080/midpoint/
Login as Administrator with default password and changeit.
Create Incoming sync from Oracle DB
Copy Oracle Driver to VM.
/opt/midpoint/var/lib
Go to: Resources -> New Resource
Resource Basics Tab:
Add Resource Name
Connector: ConnId org.identityconnectors.databasetable.DatabaseTableConnector v1.4.2 0
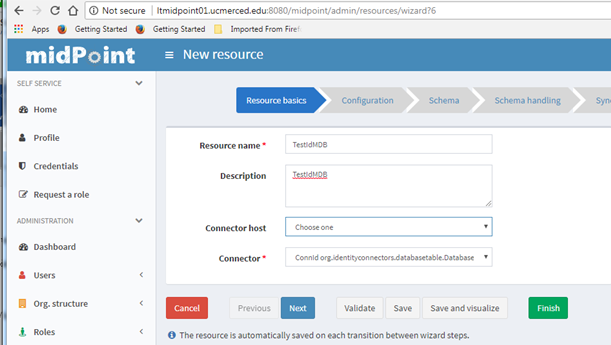
Next:
Configuration Tab:
Host: <DB Server>
TCP Port: <DB Port>
User: <DB UserName>
User Password: <DB Pwd>
Database: <Oracle DB Name>
Table: <IdM Table Name>
Key Column: <Table Primary Key>
JDBC Driver: oracle.jdbc.driver.OracleDriver
Change Log Column: <for us> OPERATIONTIMESTAMP
Schema Tab:
Should automatically bring in AccountObjectClass with all DB columns. You can remove columns if you need to, but for us we accepted them all since it’s just a view of columns we need in the DB anyway.
Next:
Schema handling Tab:
Click Add Object type to add mappings from DB to midPoint.
Kind: Account
Intent: default
Display name: Default Account
Make sure Default is selected.
Object class: AccountObjectClass
Add Attributes (Click plus + sign):
Select DB Attribute from drop down.
ri: NETID
ri: FIRSTNAME
ri: LASTNAME
Add Inbound mappings (Click plus + sign):
Select Authoritative.
Target: $user/name
Target: $user/givenName
Target: $user/familyName
Next:
Synchronization Tab:
Click Add synchronization object to add Actions for syncs.
Name: Default Account
Kind: Account
Intent: default
Select Enabled.
Add Correlation (Click plus + sign):
Filter clause:
<q:equal xmlns:org="http://midpoint.evolveum.com/xml/ns/public/common/org-3">
<q:path>name</q:path>
<expression>
<path>$account/attributes/ri:ldapid</path>
</expression>
</q:equal>
Add Reactions (Click plus + sign):
Choose Situation: Linked
Synchronize: True
Choose Situation: Deleted
Synchronize: True
Action: unlink
Choose Situation: Unlinked
Synchronize: True
Action: link
Choose Situation: Unmatched
Synchronize: True
Action: Add focus
Re-Select Enabled if it disappeared.
Next.
Capabilities Tab:
Finish.
Create the Import Sync for the Resource
Go to the Resource Details Page
Click on Accounts Tab:
Click the Import Button bottom left -> Create New
TaskName: IdMImportSync
Type: Importing accounts
Kind: Account
Intent: default
Object class: AccountObjectClass
Check Recurring task
Schedule interval (seconds): 300
Save.
Should now have users in midPoint
When it runs after 5 mins.
Go to Users -> List users
Users from IdM DB should be listed.
Create Export sync to LDAP
For us, it is Oracle DS
Go to: Resources -> New Resource
Resource Basics Tab:
Add Resource Name
Connector: ConnId com.evolveum.polygon.connector.ldap.LdapConnector v1.5.1
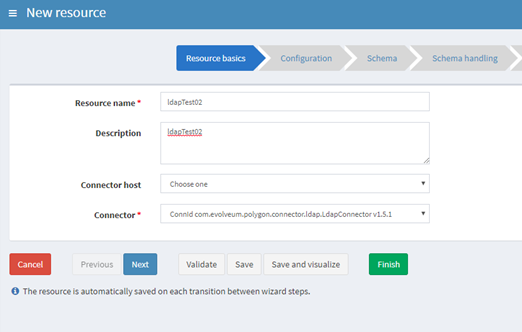
Next:
Configuration Tab:
Host: <LDAP Server>
TCP Port: < LDAP Port>
Bind DN: < LDAP BindDN>
Bind Password: <LDAP Pwd>
Connect timeout: 300000
Maximum number of attempts: 5
Base context: <LDAP base context>
Paging strategy: auto
Paging block size: 1000
VLV sort attribute: uid
Primary identifier attribute: uid
Schema Tab:
This will bring in all ObjectClasses from LDAP server automatically.
You have to edit XML to remove objectClasses that are not needed. I just downloaded to eclipse to modify then re-uploaded it.
Next:
Schema handling Tab:
Click Add Object type to add mappings from midPoint to LDAP.
Kind: Account
Intent: default
Display name: Default Account
Make sure Default is selected.
Object class: inetOrgPerson (for us)
Add Attributes (Click plus + sign):
Select LDAP Attribute from drop down.
ri: dn
ri: uid
ri: givenName
ri: cn
ri: sn
Add Outbound mappings (Click plus + sign):
Select Authoritative.
Strength Strong
Source: $user/name
Expression type: Script
Language: Groovy
Expression:
<script xmlns:org="http://midpoint.evolveum.com/xml/ns/public/common/org-3">
<code>
'uid=' + name + ',ou=People,dc=<campus>,dc=edu'
</code>
</script>
Source: $user/name
Source: $user/givenName
Source: $user/fullName
Source: $user/familyName
Make sure Default is Still selected.
Next:
Synchronization Tab:
Click Add synchronization object to add Actions for syncs.
Name: Default Account
Kind: Account
Intent: default
Select Enabled.
Add Correlation (Click plus + sign):
Filter clause:
<q:equal xmlns:org="http://midpoint.evolveum.com/xml/ns/public/common/org-3">
<q:path>c:name</q:path>
<expression>
<path>declare namespace ri="http://midpoint.evolveum.com/xml/ns/public/resource/instance-3";
$account/attributes/ri:uid
</path>
</expression>
</q:equal>
Add Reactions (Click plus + sign):
Choose Situation: Linked
Synchronize: True
Choose Situation: Deleted
Synchronize: True
Action: unlink
Choose Situation: Unlinked
Synchronize: True
Action: link
Re-Select Enabled if it disappeared.
Next:
Capabilities Tab:
Finish.
Create LiveSync for the Resource
Go to the Resource Details Page
Click on Accounts Tab:
Click the Live Sync Button bottom left -> Create New
TaskName: LdapExportSync
Type: Live synchronization
Resource reference: <Resource Name>
Kind: Account
Intent: default
Object class: inetOrgPerson
Select: Recurring task
Schedule interval (seconds): 300
IdM users should be synced: Oracle -> midPoint -> LDAP
It took 2-3 days to initially import 100k users from our test LDAP, so we will work on performance tuning next.